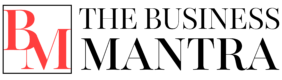Twitch isn’t just for computer screens or mobile devices anymore. Here’s how you can bring the excitement of live streams and esports to your living room visit twitch.tv/activate:
1. Using the Twitch App on Smart TVs
Direct Access: Many newer smart TVs have the Twitch app built-in.
- How-to: Navigate to your TV’s app store, search for “Twitch,” and install it. Log into your Twitch account, and you’re ready to browse and watch!
2. Casting from Mobile Devices or Computers
Convenient Mirroring: This method uses your phone or computer as the controller, sending the video to your TV.
- Requirements:
- A casting device like Chromecast, Roku, or a smart TV with built-in casting capabilities.
- The Twitch app installed on your phone or tablet.
- How-to (phone/tablet):
1. Open the Twitch app and start watching a stream.
2. Tap the cast icon (usually looks like a rectangle with a Wi-Fi symbol).
3. Select your TV from the list of available devices.
- How-to (computer):
1. Open Twitch in your web browser (Chrome works best).
2. Click the three-dot menu icon in the top right corner of the browser.
3. Select “Cast” and choose your TV.
3. Gaming Consoles (PlayStation, Xbox)
For Gamers: If you use a gaming console, chances are there’s a Twitch app available.
- How-to:
- Search for “Twitch” in your console’s store.
- Download and install the app.
- Log in to your Twitch account.
Read More – Step-by-Step Guide to iMessage Activation Errors.
4. HDMI Connection (for Laptops or Desktops)
Direct, Wired Option: The simplest solution for some, if your TV and computer are close enough.
- Requirements:
- An HDMI cable.
- How-to:
1. Connect one end of the HDMI cable to your computer.
2. Connect the other end to an available HDMI port on your TV.
3. Switch your TV to the correct HDMI input.
4. Open Twitch on your computer.
Read More – Steps To Activate YouTube Kids Via kids.youtube.com/activate.
Troubleshooting Tips
- Wi-Fi: Make sure all your devices (TV, phone, computer, etc.) are connected to the same Wi-Fi network for casting to work.
- App Updates: Keep the Twitch app updated on all devices for the best performance.
- Restart: If you’re having trouble, try restarting your TV and the device you’re casting from.
You May Also Like – How to activate Crunchyroll Via www.crunchyroll/activate.
Enjoying Twitch on the Big Screen
With these options, you can enjoy Twitch’s wide range of content in the comfort of your living room. Gather friends for esports tournaments, watch your favorite streamers, or discover new communities – all from your TV!
Read More:
- Lil Nas Net Worth, Lifestyle In 2024
- Travis Scott Net Worth, Lifestyle In 2024
- Deion Sanders Net Worth, Lifestyle, And Updates In 2024
Feature Image Source:- https://tinyurl.com/3tnrfup2